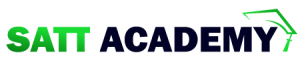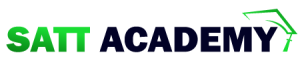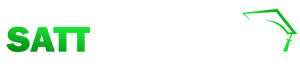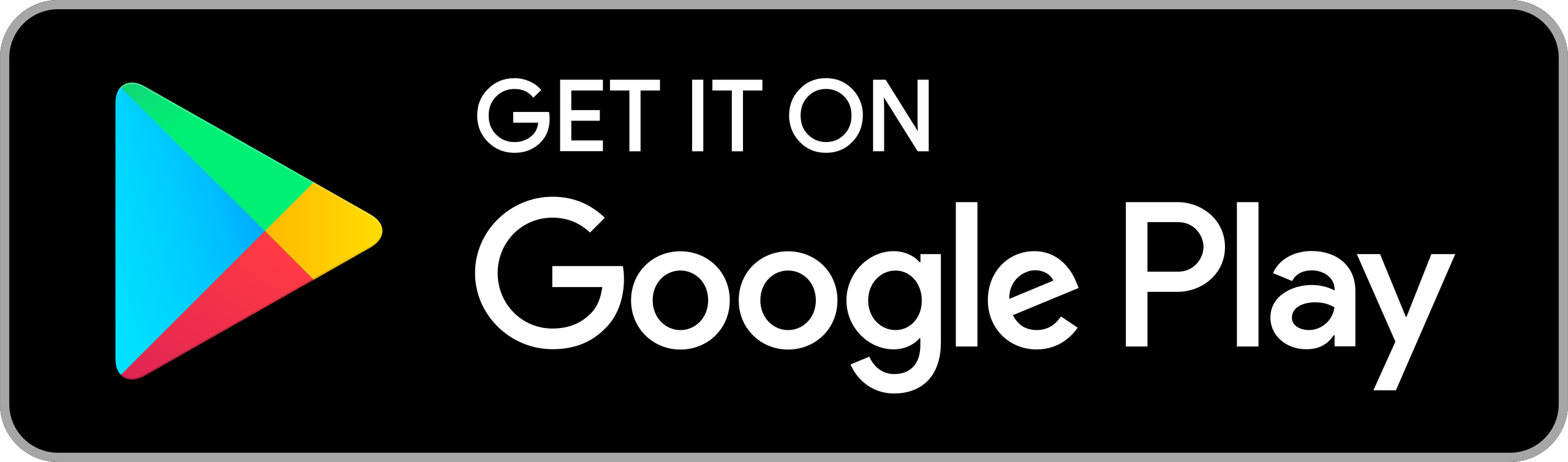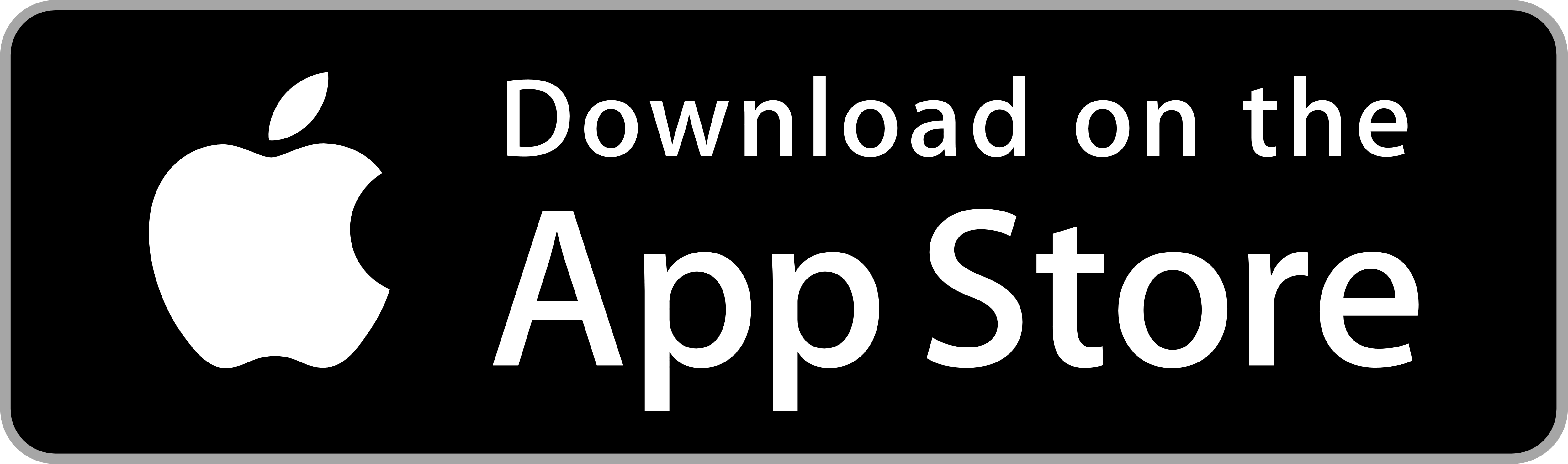অটোক্যাড (AutoCAD) একটি গ্রাফিক্স ডিজাইন সফটওয়্যার। CAD Softwire Install করা যদিও সহজ কাজ তথাপি এ বিষেয়ে পরিষ্কার ধারনা থাকা ভাল। প্রায় প্রতিটি সফটওয়্যার-এ ইনস্টলেশন উইজার্ড থাকে। উইজার্ড নির্দেশনা অনুসরন করে অতি সহজে সফটওয়্যার ইনস্টলেশন করা যায়। ইনস্টলেশন করার আগে যা জানা প্রয়োজন তা হল কম্পিউটার ক্যাপাসিটি এবং সফটওয়্যার-এর ইনস্টলেশন চাহিদা। এ অধ্যায় আমরা কম্পিউটার ক্যাপাসিটি, সফটওয়্যার ইনস্টলেশন, অটোক্যাড চালুকরা/ওপেন করা ক্লোজ করা, ড্রাফটিং সেটিং ও ডায়মেনশন সেটিং সম্পর্কে শিখবো।
যে কোনো সফটয়্যার ইনস্টলেশনের আগে কম্পিউটার ক্যাপাসিটি সম্পর্কে জানা দরকার। কম্পিউটার ক্যাপাসিটি সম্পর্কে জানতে ডেস্কটপের My Computer আইকনের উপর Right Click করে Properties ওপেন করলে কম্পিউটার ক্যাপাসিটি জানা যাবে। একইভাবে হার্ড ডিস্ক ক্যাপাসিটি জানতে My Computer আইকনের উপর ডাবল ক্লিক করে ড্রাইভ গুলি ওপেন করে এদের Properties দেখলে হার্ডডিক্স ক্যাপাসিটি জানা যাবে।কম্পিউটার ক্যাপাসিটির প্রধান প্রধান জানার বিষয়গুলো হলো-
১. অপারেটিং সিস্টেম
২. প্রসেসর (Processor)
৩. র্যাম (RAM)
৪. রম (ROM)
৫. হার্ড ডিস্ক
সাধারনত অটোক্যাডের সফটওয়্যার ইন্সটল করার জন্য খুববেশী কনফিগারেশনের কম্পিউটারের প্রয়োজন হয়না। Core i2 CPU, 2GB RAM এবং 32bit বা সমমানের কনফিগারেশনের কম্পিউটার হলে চলে তৰে অটোক্যাডে সফটওয়্যারটি যেহেতু একটি ভারি সফটওয়্যার তাই ভাল স্পীড পেতে হলে 64 bit সহ বেশী কনফিগারেশনের কম্পিউটার ব্যবহার করতে হয়।
অটোক্যাড সফটওয়্যার ইনস্টলেশন Auto CAD Software Installation)
অটোক্যাড সফটওয়্যার ইনস্টলেশনের আগে তার সিস্টেম চাহিদা দেখে নিতে হবে। Auto CAD Mechanical System Requirments:
সফটওয়্যার ইনস্টলেশনের জন্য সিস্টেমের চাহিদা মোতাবেক সাপোর্ট করার মত কম্পিউটার ক্যাপাসিটি থাকলেই সফটওয়্যার ইনস্টল করা যাবে।অটোক্যাডের প্রোগ্রামিং ভাষা AutoLISP ব্যবহার করে ক্ষেত্র বিশেষে কোন কোন কাজ সহজ করা যায়। AutoCAD Mechanical Softwareটি Install করার জন্য 64 bit এর কম্পিউটার ও 11.6GB মেমোরি খালি থাকতে হবে ।
অটোক্যাড সফটওয়্যার ইন্সটল করার জন্য সুনির্দিষ্ট কিছু নিয়ম অনুসরন করতে হয়। এখানে AutoCAD Mechanical-2023 সফ্টওয়্যারটি ইন্সটল করার ধাপ সমূহ বর্ণনা করা হল-
পারদর্শিতার মানদন্ড :
১. স্বাস্থ বিধি মেনে ব্যাক্তিগত নিরাপত্তা পোষাক (পিপিই) পরিধান করা;
২. প্রয়োজন অনুযায়ী কাজের স্থান প্রস্তুত করা;
৩. কাজের প্রয়োজন অনুযায়ী টুলস, মেটেরিয়ালস ও ইকুইপমেন্ট সংগ্রহ ও প্রস্তুত করা;
৪. কাজের নিমিত্তে কম্পিউটার অন করা;
৫. কাজের ধাপ অনুসরন করে অটোক্যাড ইন্সটল করার প্রস্তুতি গ্রহন করা;
৬. কাজের ধাপ অনুসরন করে অটোক্যাড ইন্সটলেশন সম্পন্ন করা;
৭. কাজের শেষে যথানিয়মে কম্পিউটার সাটডাউন করা;
৮. কাজের স্থান ও যন্ত্রপাতি পরিষ্কার পরিচ্ছন্ন রাখা এবং
৯. চেক লিষ্ট অনুযায়ী যথা স্থানেসংরক্ষন করা;
ব্যক্তিগত নিরাপত্তা সরঞ্জাম (PPE):
প্রয়োজনীয় যন্ত্রপাতি ( Required Equipment) :
ইন্সটলেশনের ধাপ:
১. প্রথমেই কম্পিউটারের ইন্টারনেট সংযোগ বিচ্ছিন্ন করতে হবে।
২. এক্টিভেট (Activate) সফটওয়্যার গুলিকে ঐ সময়ের জন্য ডি- এক্টিভেট (De-Activate) করে দিতে হবে।
৩. উইন্ডোজ রিয়েল টাইম প্রোটেকশানকে ট্রান অন করে দিতে হবে ।
৪. কম্পিউটারে কোন এন্টিভাইরাস এক্টিভেট থাকলে সেটিকে ডি-এক্টিভেট করে দিতে হবে এখন কম্পিউটার AutoCAD সফ্টওয়্যারটি ইন্সটল করার জন্য রেডি হয়ে গেল ।
৫. AutoCAD Mechanical-2023-> Double Click
Setup File →→→→→ Double Click
৬. Do you want to allow this app to make changes to your device → Yes
৭. Yes click করলে নিচের চিত্রের মত Installing লিখা বক্স আসবে এবং Instil সম্পন্ন হবে ইন্সটলেশন সম্পন্ন হওয়ার পূর্বে কম্পিউটার রি-স্টার্ট নিবে এবং স্কিনে AutoCAD
Mechanical- 2023 এর আইকনটি দেখা যাবে।
৮. AutoCAD Mechanical-2023 এর আইকনের উপর ডাবল ক্লিক করলে AutoCAD ওপেন হবে । AutoCAD ওপেন হলে এটি কাজ না করে সিরিয়াল নাম্বার চাইবে। এখন আবার AutoCAD এর ফুল ফাইলে গিয়ে Crack ফাইলে ক্লিক করে acad ফাইলটি কপি করতে হবে
৯. এরপর ফুল স্কিনে এসে AutoCAD Mechanical-2023 আইকনের উপর রাইট ক্লিক করেলে Open tab / open file location -এ গিয়ে Copy করা acad ফাইলটি past করতে হবে।
১০. acad ফাইলটি past করার পর Auto CAD Mechanical- 2023 সফটওয়্যারটি কাজ করার জন্য রেডি হয়ে যাবে, আর এর মাধ্যমে শেষ হবে Instalation এর কাজটি।
১১. এখন স্কিনে AutoCAD Mechanical-2023 এর আইকনের উপর ডাবল ক্লিক অথবা রাইট বাটন ক্লিক করে এর Open বাটনের উপর ক্লিক করলে এটি চালু হয়ে যাবে।
সতর্কতা:
১. কাজের সময় মাস্ক ব্যবহার করবো।
২. কাজের সময় সঠিক নিয়মে বসবো।
৩. ড্রয়িং করার স্থানে পর্যাপ্ত লাইটিং এর ব্যবস্থা করে নিবো।
৪. কাজের সময় কম্পিউটার হতে নির্দিষ্ট দুরত্ব বজায় রেখে বসবো।
৫. প্রয়োজন হলে চোখের নিরাপত্তার জন্য সেফটি গগলস পরবো ।
৬. কাজের সময় ইউ.পি.এস এর সার্পোট/ল্যাপটপ এর বেটারি চার্জ চেক করে নিবে।
অর্জিত দক্ষতা:
অটোক্যাড ইন্সটল করার দক্ষতা অর্জন হয়েছে। যা ৰান্তৰ ক্ষেত্রে যথাযথ ভাবে প্রয়োগ করা সম্ভৰ হবে।
অটোক্যাড ইন্সটল করার পর চালুকরার পদ্ধতি সম্পর্কে জানতে হবে। অটোক্যাড মোটামোটি দুই ভাবে ওপেন বা চালুকরা যায় এর মধ্যে একটি হচ্ছে স্টার্ট মেনু থেকে অটোক্যাড চালুকরার পদ্ধতি অন্যটি হল আইকনের সাহায্যে অটোক্যাড চালুকরার পদ্ধতি। পরবর্তি আর্টিক্যাল দুটিতে এই পদ্ধতি নিয়ে আলোচনা করা হয়েছে।
স্টার্ট মেনু থেকে অটোক্যাড চালুকরতে প্রথমে টাস্কবারে স্টার্ট মেনুতে ক্লিক করতে হবে। Start Menu তে Clickকরলে All Program মেনুটি দেখাবে, এটিতে ক্লিক করলে নিচের চিত্রের মত All Program এর একটি তালিকা দেখাবে।
উক্ত তালিকা থেকে Auto CAD Mechanical-2023 প্রোগ্রামটি নির্বাচন করতে হবে। এর পর নিচের চিত্রের মত একটি ডায়ালগ বক্স দেখাবে, সেখান থেকে Auto CAD Mechanical- 2023 English এর উপর ক্লিক করলেই প্রোগ্রামটি চালু হয়ে যাবে।
এটি শুরু হলে একটি ডায়ালগ বক্স দেখা যাবে। যখন প্রথম অটোক্যাড শুরু হবে তখন নিচের চিত্রের মত স্টার্টআপ ডায়ালগ বক্স প্রদর্শিত হবে ।
আইকনের সাহায্যে অটোক্যাড চালুকরার পদ্ধতি নিম্নে আলোচনা করা হল। এই ক্ষেত্রে Auto CAD Mechanical-2023 বেছে নেয়া হয়েছে যদিও প্রায় সকল ভারশনের চালুকরার পদ্ধতি একি রকম।
প্রথমেই কম্পিইটার স্কিন থেকে Auto CAD Mechanical - 2023 আইকনে ক্লিক করে মূল পেইজে প্রবেশ করতে হবে। মূল পেইজে প্রবেশ করলে Start Drawingঅপসনটি দেখতে পাবে। এবার Start Drawing অপসনটিতে ক্লিক রলে Auto CAD এর মূল ইন্টার পেইজটি চলে আসবে । মূল ইন্টার পেইজটিতে প্রবেশ করার পর কিছু গ্রীড লাইন দেখা যাবে সেগুলি রিমোভ করে দিতে হবে।
Auto CADএর এই পেইজ টি এখনও কাজ করার উপযোগী নয়, এটিকে কাজ করা উপযোগী করতে হলে কোন Unit ও কোনDrawing Style এ কাজ করবে তা ঠিক করে নিতে হবে। এটিকে বলে Page Satup | Auto CAD এ ড্রয়িং শুরু করার আগে Page Satup এর কাজটি করে নিতে হয়।
অটোক্যাড সফাটওয়্যার ইন্সটল করার পরে কাজ হল এটি Open করা। AutoCAD Mechanical-2023 Openনিয়ম নিচে তুলে ধরা হল-
পারদর্শিতার মানদন্ড :
১. স্বাস্থ বিধি মেনে ব্যাক্তিগত নিরাপত্তা পোষাক (পিপিই) পরিধান করা;
২. প্রয়োজন অনুযায়ী কাজের স্থান প্রস্তুত করা;
৩. কাজের প্রয়োজন অনুযায়ী টুলস, মেটেরিয়ালস ও ইকুইপমেন্ট সংগ্রহ ও প্রস্তুত করা;
৪. কাজের নিমিত্তে কম্পিউটার অন করা;
৫. কাজের ধাপ অনুসরণ করে অটোক্যাড এর Interface এর Interplate তৈরী করতে পারব।
৭. কাজের শেষে যথানিয়মে কম্পিউটার সাটডাউন করা;
৮. কাজের স্থান ও যন্ত্রপাতি পরিষ্কার পরিচ্ছন্ন রাখা এবং
৯. চেক লিষ্ট অনুযায়ী যথাস্থানে সংরক্ষন করা;
ব্যক্তিগত নিরাপত্তা সরঞ্জাম(PPE):
প্রয়োজনীয় যন্ত্রপাতি (Required Equipment) :
কাজের ধাপ:
১. AutoCAD Mechanical-2023 Open করার জন্য প্রথমে এটির আইকনের উপর ডাবল ক্লিক করলে নিচের চিত্রের মত একটি Interface আসবে এবং এটি Open হবে।
B. সফ্টওয়্যারটি এখন কাজ করার জন্য উপযুক্ত নয়, এটিকে কাজের উপযোগী করতে হলে আরো দুটি কাজ
৫. করতে হবে- প্রথমটি হল Unit setting দ্বিতীয়টি হল Dimension setting। এ দুটি সেটিংস নিম্নে
৬. নিম্নে আলোচনা করা হল।
Unit setting
৭. Drawing unit setting করার জন্য UN লিখে Click করলে নিচে চিত্রের মত Inter page আসবে।
৮. Drawing Units ডায়ালগ বক্সটি আসার পর Mechanical Drawing এর জন্য নিম্ন বুলে সেটিং এর কাজটি সম্পন্ন করতে হবে।
a. Length Type Decimal (For Mechanical Engineering Drawing)
b. Precision-> 0.000
c. Angle Type ➡Decimal Degrees
d. Precision 0.000
e. Inserting scale➡Centimeters/Milimeters-ok
Dimension setting
৯. Dimension setting করার জন্য স্কিনে 'D' লিখে Enter করলে নিমের ন্যায় Dimension style Manager ডায়ালগ বক্স আসবে।
১০. Dimension style Manager ডায়ালগ বক্স আসবে। এটি আসার পর নিম্ন রূপে সেটিংস এর কাজটি করতে হবে-
সতর্কতা:
১. কাজের সময় মাস্ক ব্যবহার করবো।
২. কাজের সময় সঠিক নিয়মে বসবো।
৩. ড্রয়িং করার স্থানে পর্যাপ্ত লাইটিং এর ব্যবস্থা করে নিবো।
৪. কাজের সময় কম্পিউটার হতে নির্দিষ্ট দূরত্ব বজায় রেখে বসবো।
৫. প্রয়োজন হলে চোখের নিরাপত্তার জন্য সেফটি গগলস পরবো ।
৬. কাজের সময় ইউ.পি.এস এর সাপোর্ট/ ল্যাপটপ এর ব্যাটারি চার্জ চেক করে নিবো।
অর্জিত দক্ষতা: অটোক্যাড ইন্সটল করার দক্ষতা অর্জন হয়েছে। যা বাস্তব ক্ষেত্রে যথাযথ ভাবে প্রয়োগ করা সম্ভব হবে।
Auto CAD Mechanical প্রোগ্রামের রুট মেনুর Assist থেকে Drafting setting-এ গিয়ে Drafting Setting সিলেক্ট করতে হবে। অথবা Auto CAD এর কমাণ্ড লাইনে dsetting লিখে Enter দিলে Drafting setting ডায়লগ বক্স আসবে ।
Assist->Drafting setting Drafting->settings
চিত্রে Drafting settingডায়লগ বক্স দেখানো হল।
Drafting setting ডায়লগ বক্সে আটটি অপশন আছে। যথা-
- Snape and Grid
- Polar Tracking
- Object Snap
- Grid setting
- 3D Object Snap
- Dynamic Input
- Quick Properties এবং
- Selection cycling
গ্রিড বলতে বুঝার রো এবং কলামের সাজানো কতগুলো বিন্দুর সমাবেশ। নিচের চিত্রে গ্রিডের নমুনা দেখানো হয়েছে।
দুটি পদ্ধতিতে গ্রিড সেটিং করা যায়। যেমন-
(১) কমান্ড লাইনে কমান্ড লিখে এন্টার করে,
(২) ডায়ালগ বক্সের মাধ্যমে।
প্রথমটি, Grid কমান্ড লিখে এন্টার করলে কমান্ড লাইনে নিম্ন লিখিত নির্দেশনা আসবে-
Grid Spacing ( x ) or [ ON / OFF / Snap/Aspect ]<10.00>>:
এর পর কমান্ড লাইনে ON অথবা OFF লিখে এন্টার করার মাধ্যমে বিন্দুগুলো সক্রিয় অথবা নিষ্ক্রিয় করা যায়।
S টাইপ করে এন্টার করলে Snap মোডে যাবে যা কারসরের গতি বিধি নিয়ন্ত্রণ করবে। Aspect লিখে এন্টার করলে Xঅক্ষ ও Yঅক্ষ বরাবর দুরত্ব সমন্ধে জানা যাবে এবং দুরত্বের নতুন মान দিয়ে এন্টার করলে তা গ্রহন করবে।
স্ল্যাপ অর্থ ধরা। স্ল্যাশ ও প্রিডের মান একই থাকলে এবং স্লাগ মোড অন থাকলে কার্সর গ্রিড বিন্দুকে ধরার জন্য লাফিয়ে লাফিয়ে এক বিন্দু থেকে অন্য বিন্দুতে যাবে। ফ্লেপ সেটিং দুই পদ্ধতিতে করা যায়। যেমন-
(১) কমান্ড লাইনে Snap কমান্ড লিখে এনজার করে,
(২) ডায়ালগ বক্সের মাধ্যমে।
প্রথমটি কমান্ড লাইনে Snapলিখে এন্টার করলে Prompt line-এ যে নতুন বার্তা আসবে তা হলো- Snap Spacing or ON/OFF/Aspect/Rotate/Style<10.00>:
পূর্বেই বলা হয়েছে যে, Default valueৰা চলতি মান অ্যাঙ্গেল ব্রাকেটের মধ্যে থাকে। ON OFF করে স্ল্যাশ মোড সক্রিয় বা নিষ্ক্রিয় করা যায়।
১. Aspect কমাঙ্ক x অক্ষ y অক্ষ বরাবর দুরত্ব নির্ধারনে ব্যবহৃত হয়।
২. Rotate কমান্ড গ্রিড বিন্দুগুলোর কৌনিক অবস্থান নির্ধারনে সাহায্য করে
৩. Style অপশন দ্বারা গ্রিড বিদগুলোর সাজানো অবস্থান সমন্ধে জানা যায়। স্টাইলের দুটি অপসন আাছে। যথা-
(i) Standard,
(ii) Isometric.
1) Standard স্টাইলের জন্য S লিখে এন্টার করলে গ্রিড বিন্দুর এক ধরনের অবস্থান জানা যাবে। আবারfi) Isometricস্টাইলের জন্য I লিখে একইভাবে এন্টার করলে গ্রিড বিন্দুগুলোর অন্য রকম অবস্থান জানা যাবে।
যেহেতু, Grid ও Snap Drafting settings-এর অংশ। সুতরাং Drafting settings-এ প্রবেশ করার জন্য রুট মেনুর Assist Drafting settings Drafting settings ক্লিক করতে হৰে।
এখানে পোলার অ্যাঙ্গেল সেটিংস সংক্রান্ত বিভিন্ন তথ্য দেয়া হল।
(i) Polar tracking ON (F10),
(ii) Polar Angle Settings
৫” থেকে ৯০” পর্যন্ত বিভিন্ন পরিমান কোণ(Increment anle ) সিলেকশন বক্স থেকে সহজে সিলেক্ট করা যায়। এ ছাড়া Object Snap tracking settingss Polar Angle Measurmentপদ্ধি আছে। বিভিন্ন অপসন সেটিং শেষেOK ক্লিক করতে হবে।
অবজেক্ট স্ন্যাপ সেটিং (Object Snap Setting) :
৩য় অপশন Object Snap, যাকে সংক্ষেপে Osnap বলে। কার্সর দিয়ে ক্লিক করে Object Snap ট্যাব সক্রিয় করলে বিভিন্ন অপশন গুলো দেখা যাবে। এর প্রধান অংশ তিনটি। যথা-
(i) Object Snap ON (কি-বোর্ডের F3 নোভাম চেপে ON/OFF করা যায়,
(ii) AutoCAD মূল স্কিনের বামপাশে নিচে Object Snap setting অপশনে ক্লিক করলে নিচের চিত্রেরমত্ত ভায়ালগ বক্স আসবে, সেখান থেকে প্রয়োজনীয় অপশন গুলি ক্লিক করে সিলেক্ট করে নিতে হবে
( Object Snap Modes: অবজেক্ট স্নাপ মোড ১৬ প্রকার। যথা: End point, Mid point, Center, Node, Quadant, Intersection, Extension, Insertion perpendicular, Tangent, Nearest, Apparent intersection, Parallel। কাংক্ষিত ফল পতে হলে ডায়ালগ বক্সে যে সমস্ত মোড প্রয়োজন তা চেক বক্স থেকে চেক করে OKবোতামে ক্লিক করতে হবে।
ড্রাফটিং সেটিং করার জন্য নিম্ন লিখিত পদ্ধতি অবলম্বন করতে হবে-
পারদর্শিতার মানদন্ড :
১. স্বাস্থ্য বিধি মেনে ব্যক্তিগত নিরাপত্তা পোশাক (পিপিই) পরিধান করা;
২. প্রয়োজন অনুযায়ী কাজের স্থান প্রস্তুত করা;
৩. কাজের প্রয়োজন অনুযায়ী টুলস, মেটেরিয়ালস ও ইকুইপমেন্ট সংগ্রহ ও প্রস্তুত করা;
৪. কাজের নিমিত্তে কম্পিউটার অন করা;
৫. কাজের ধাপ অনুসরন করে ড্রাফটিং সেটিং করা;
৬. কাজের শেষে যথা নিয়মে কম্পিউটার শাটডাউন করা;
৭. কাজের স্থান ও যন্ত্রপাতি পরিষ্কার পরিচ্ছন্ন রাখা এবং
৮. চেক লিষ্ট অনুযায়ী যথা স্থানে সংরক্ষন করা;
ব্যক্তিগত নিরাপত্তা সরঞ্জাম(PPE):
প্রয়োজনীয় যন্ত্রপাতি ( Required Equipment):
কাজের ধাপ:
১. ড্রাফটিং সেটিং করতে হলে ক্ষিনে Dsetting লিখে Enter করলে Drafting Setting নিচের চিত্রের মত ডায়ালগ বক্স চলে আসবে।
সতর্কতা:
১. কাজের সময় মাস্ক ব্যবহার করবো।
২. কাজের সময় সঠিক নিয়মে বসবো।
৩. ড্রয়িং করার স্থানে পযাপ্ত লাইটিং এর ব্যবস্থা করে নিব।
৪. কাজের সময় কম্পিউটার হতে নির্দিষ্ট দুরত্ব বজায় রেখে বসবো।
৫. প্রয়োজন হলে চোখের নিরাপত্তার জন্য সেফটি গগলস পরবো।
৬. কাজের সময় ইউ.পি.এস এর সাপোর্ট/ল্যাপটপ এর ব্যাটারি চার্জ চেক করে নিব।
অর্জিত দক্ষতা: অটোক্যাড ইন্সটল করার দক্ষতা অর্জন হয়েছে। যা বাস্তব ক্ষেত্রে যথাযথ ভাবে প্রয়োগ করা সম্ভব হবে।
Promotion